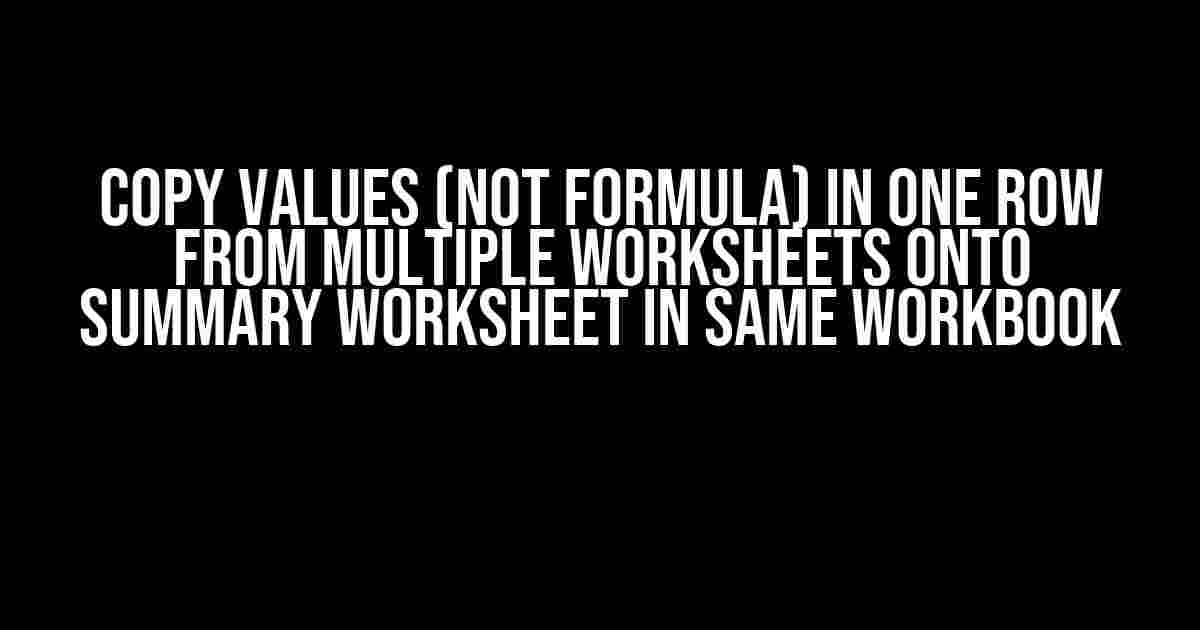The Challenge: Consolidating Data from Multiple Worksheets
Are you tired of manually copying and pasting values from multiple worksheets into a summary worksheet? Do you wish there was a way to automate this process and avoid formula errors? You’re in luck! In this article, we’ll show you how to copy values (not formulas) in one row from multiple worksheets onto a summary worksheet in the same workbook.
Understanding the Problem
Imagine you have a workbook with multiple worksheets, each containing data for a specific region or department. You want to create a summary worksheet that consolidates the data from all these worksheets into a single row. Sounds simple, right? However, when you try to copy the data, you realize that you’re copying formulas instead of values. This can lead to errors and inconsistencies in your summary worksheet.
The Consequences of Copying Formulas
- Formulas can change when copied, leading to incorrect results.
- Formulas can reference cells in other worksheets, causing errors when copied.
- Formulas can be slow to recalculate, slowing down your workbook.
The Solution: Using Power Query
Power Query is a powerful tool in Excel that allows you to manipulate and consolidate data from multiple sources. We’ll use Power Query to copy values (not formulas) from multiple worksheets into a summary worksheet.
Step 1: Enable Power Query
To enable Power Query, go to the “Data” tab in Excel and click on “New Query” in the “Get & Transform Data” section. If you don’t see this option, go to “File” > “Options” > “Add-ins” and check the box next to “Power Query” to enable it.
Step 2: Create a New Query
In the Power Query Editor, click on “New Query” and select “Blank Query”. This will create a new query that we’ll use to consolidate our data.
Step 3: Connect to Each Worksheet
In the Power Query Editor, click on “Worksheet” in the “Data Source” section and select each worksheet that you want to consolidate data from. Repeat this step for each worksheet.
Step 4: Combine the Data
Once you’ve connected to each worksheet, click on the “Columns” tab and select “Add Column”. Name the new column “Summary” and use the following formula:
This formula combines the data from each worksheet into a single table.
Step 5: Copy Values (Not Formulas)
Click on the “Home” tab and select “Copy” > “Copy Values”. This will copy the values (not formulas) from the combined data into a new table.
Step 6: Load the Data into the Summary Worksheet
Click on the “Load” button to load the consolidated data into a new worksheet. Name this worksheet “Summary”.
Alternative Solution: Using VBA Macro
If you’re not comfortable using Power Query, you can use a VBA macro to copy values (not formulas) from multiple worksheets into a summary worksheet.
Step 1: Open the Visual Basic Editor
Press “ALT + F11” to open the Visual Basic Editor. If you don’t see this option, go to “File” > “Options” > “Customize Ribbon” and check the box next to “Developer” to enable it.
Step 2: Create a New Module
In the Visual Basic Editor, click on “Insert” > “Module” to create a new module.
Step 3: Write the Macro Code
Copy and paste the following code into the new module:
Sub CopyValuesNotFormulas()
Dim ws As Worksheet
Dim summaryWs As Worksheet
Dim lastRow As Long
Dim i As Long
Set summaryWs = ThisWorkbook.Worksheets("Summary")
For Each ws In ThisWorkbook.Worksheets
If ws.Name <> "Summary" Then
lastRow = ws.Cells(ws.Rows.Count, "A").End(xlUp).Row
summaryWs.Cells(i + 1, 1).Resize(1, lastRow).Value = ws.Cells(1, 1).Resize(1, lastRow).Value
i = i + 1
End If
Next ws
End Sub
Step 4: Run the Macro
Click on “Run” > “Run Sub/User Form” to run the macro. The macro will copy values (not formulas) from each worksheet into a row in the summary worksheet.
Troubleshooting Tips
If you encounter any errors or issues while using Power Query or the VBA macro, refer to the following troubleshooting tips:
- Check that you have enabled Power Query and VBA macros in Excel.
- Verify that the worksheet names in the code matches the actual worksheet names in your workbook.
- Ensure that the data ranges in the worksheets are correct and consistent.
- Use the “Debug” feature in the Visual Basic Editor to identify and fix errors in the macro code.
Conclusion
Copying values (not formulas) from multiple worksheets into a summary worksheet can be a daunting task, but with Power Query and VBA macros, you can automate this process with ease. By following the steps outlined in this article, you can consolidate your data and avoid formula errors. Remember to troubleshoot any issues that arise and optimize your solution for maximum efficiency.
| Keyword | Description |
|---|---|
| Power Query | A powerful tool in Excel for manipulating and consolidating data. |
| VBA Macro | A programming language in Excel for creating custom automation solutions. |
| Worksheet | A single sheet in an Excel workbook containing data. |
| Summary Worksheet | A worksheet that consolidates data from multiple worksheets. |
By following the instructions in this article, you’ll be able to copy values (not formulas) in one row from multiple worksheets onto a summary worksheet in the same workbook. Happy automating!
Frequently Asked Question
Get the answers to your burning question about copying values from multiple worksheets onto a summary worksheet in the same workbook!
Q1: Why do I want to copy values and not formulas from multiple worksheets?
You want to copy values and not formulas because formulas can be volatile and may change when you move them to a new worksheet. By copying values, you ensure that the data remains the same and doesn’t get affected by changes in the original formulas.
Q2: How do I select the range of cells I want to copy from multiple worksheets?
You can select the range of cells you want to copy by specifying the cell references or ranges in each worksheet. For example, if you want to copy values from A1 to E10 in each worksheet, you can specify the range as A1:E10.
Q3: Can I use VBA macro to copy values from multiple worksheets?
Yes, you can use VBA macro to copy values from multiple worksheets. You can create a macro that loops through each worksheet, selects the desired range, and copies the values to the summary worksheet. This method is ideal if you have a large number of worksheets or need to perform this task frequently.
Q4: How do I prevent formulas from being copied when I use the Copy-Paste method?
To prevent formulas from being copied, you can use the Paste Values option. Right-click on the target cell in the summary worksheet, select Paste Special, and then choose Values. This will only paste the values and not the formulas.
Q5: Is there a shortcut to copy values from multiple worksheets at once?
Yes, you can use the Power Query feature in Excel to copy values from multiple worksheets at once. Power Query allows you to combine data from multiple worksheets and transform it into a single table. This method is ideal if you have a large dataset and need to perform complex data transformations.