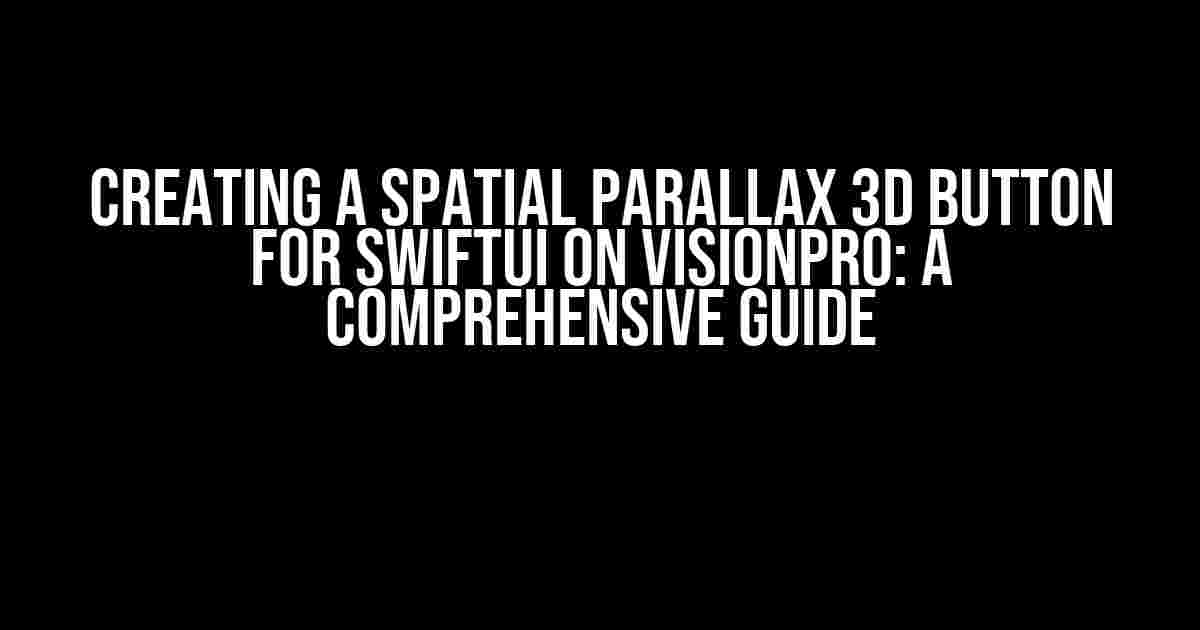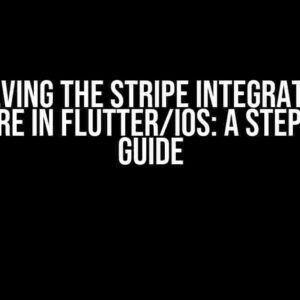Are you tired of boring, flat buttons in your SwiftUI app? Do you want to add some depth and visual interest to your user interface? Look no further! In this article, we’ll show you how to create a stunning spatial parallax 3D button using SwiftUI on VisionPro. By the end of this tutorial, you’ll have a button that will make your users feel like they’re interacting with a futuristic interface.
What is a Spatial Parallax 3D Button?
A spatial parallax 3D button is a type of button that uses parallax scrolling to create a sense of depth and movement. When the user interacts with the button, the different layers of the button appear to move at different speeds, creating a sense of spatial awareness. This effect is often seen in futuristic and sci-fi interfaces, and can add a touch of sophistication and elegance to your app.
Setting Up Your Project
Before we dive into the code, make sure you have Xcode installed on your computer, along with the VisionPro framework. If you haven’t already, create a new SwiftUI project in Xcode and add the VisionPro framework to your project.
Adding the VisionPro Framework
To add the VisionPro framework to your project, follow these steps:
- Open your project in Xcode.
- Click on the project navigator in the left-hand sidebar.
- Select the target of your project.
- Click on the “General” tab.
- Scroll down to the “Frameworks, Libraries, and Embedded Content” section.
- Click the “+” button at the top left of the section.
- Search for “VisionPro” and select the framework.
- Click “Add” to add the framework to your project.
Creating the Button
Now that we have our project set up, let’s create the button. We’ll start by creating a new SwiftUI view for our button.
struct SpatialParallaxButton: View {
var body: some View {
// Our button code will go here
}
}
Adding the Layers
The key to creating a spatial parallax effect is to use multiple layers that move at different speeds. We’ll create three layers for our button: a background layer, a midground layer, and a foreground layer.
struct SpatialParallaxButton: View {
var body: some View {
ZStack {
// Background layer
Color.blue.opacity(0.5)
.frame(width: 200, height: 50)
.cornerRadius(10)
.offset(x: 0, y: 10)
// Midground layer
Color.red.opacity(0.5)
.frame(width: 180, height: 40)
.cornerRadius(10)
.offset(x: 0, y: 5)
// Foreground layer
Color.white
.frame(width: 160, height: 30)
.cornerRadius(10)
}
}
}
In this code, we’re using a `ZStack` to layer our three layers on top of each other. Each layer is a colored rectangle with a corner radius to give it a rounded edge. We’re also using the `offset` modifier to move each layer slightly, which will help create the parallax effect.
Adding Animation
Now that we have our layers, let’s add some animation to create the parallax effect. We’ll use the `animation` modifier to animate the `offset` of each layer.
struct SpatialParallaxButton: View {
@State private varpressed = false
var body: some View {
ZStack {
// Background layer
Color.blue.opacity(0.5)
.frame(width: 200, height: 50)
.cornerRadius(10)
.offset(x: 0, y: pressed ? 20 : 10)
.animation(.easeInOut)
// Midground layer
Color.red.opacity(0.5)
.frame(width: 180, height: 40)
.cornerRadius(10)
.offset(x: 0, y: pressed ? 15 : 5)
.animation(.easeInOut)
// Foreground layer
Color.white
.frame(width: 160, height: 30)
.cornerRadius(10)
.offset(x: 0, y: pressed ? 10 : 0)
.animation(.easeInOut)
}
.onTapGesture {
withAnimation {
pressed.toggle()
}
}
}
}
In this code, we’ve added a `@State` variable `pressed` to keep track of whether the button is pressed or not. We’re then using the `animation` modifier to animate the `offset` of each layer, and the `onTapGesture` modifier to toggle the `pressed` state when the button is tapped.
Adding 3D Depth
Now that we have our parallax effect, let’s add some 3D depth to our button. We’ll use the `perspective` modifier to create a sense of depth.
struct SpatialParallaxButton: View {
@State private var pressed = false
var body: some View {
ZStack {
// Background layer
Color.blue.opacity(0.5)
.frame(width: 200, height: 50)
.cornerRadius(10)
.offset(x: 0, y: pressed ? 20 : 10)
.animation(.easeInOut)
.perspective(0.5)
// Midground layer
Color.red.opacity(0.5)
.frame(width: 180, height: 40)
.cornerRadius(10)
.offset(x: 0, y: pressed ? 15 : 5)
.animation(.easeInOut)
.perspective(0.5)
// Foreground layer
Color.white
.frame(width: 160, height: 30)
.cornerRadius(10)
.offset(x: 0, y: pressed ? 10 : 0)
.animation(.easeInOut)
.perspective(0.5)
}
.onTapGesture {
withAnimation {
pressed.toggle()
}
}
.perspective(0.5)
}
}
In this code, we’ve added the `perspective` modifier to each layer, as well as the overall `ZStack`. This will create a sense of depth and make our button look more 3D.
Adding Shadow
Finally, let’s add some shadow to our button to give it some extra depth and visual interest. We’ll use the `shadow` modifier to add a shadow to each layer.
struct SpatialParallaxButton: View {
@State private var pressed = false
var body: some View {
ZStack {
// Background layer
Color.blue.opacity(0.5)
.frame(width: 200, height: 50)
.cornerRadius(10)
.offset(x: 0, y: pressed ? 20 : 10)
.animation(.easeInOut)
.perspective(0.5)
.shadow(radius: 5)
// Midground layer
Color.red.opacity(0.5)
.frame(width: 180, height: 40)
.cornerRadius(10)
.offset(x: 0, y: pressed ? 15 : 5)
.animation(.easeInOut)
.perspective(0.5)
.shadow(radius: 3)
// Foreground layer
Color.white
.frame(width: 160, height: 30)
.cornerRadius(10)
.offset(x: 0, y: pressed ? 10 : 0)
.animation(.easeInOut)
.perspective(0.5)
.shadow(radius: 1)
}
.onTapGesture {
withAnimation {
pressed.toggle()
}
}
.perspective(0.5)
.shadow(radius: 5)
}
}
In this code, we’ve added the `shadow` modifier to each layer, as well as the overall `ZStack`. This will add a subtle shadow to each layer, giving our button some extra depth and visual interest.
Conclusion
And that’s it! With these simple steps, you’ve created a stunning spatial parallax 3D button using SwiftUI on VisionPro. This button is sure to impress your users and add some extra flair to your app.
Remember to experiment with different colors, shapes, and animations to create a unique and customized look for your app. And don’t forget to test your button on different devices and screen sizes to ensure it looks great everywhere.
| PropertyFrequently Asked Question
Get ready to take your SwiftUI app to the next level with our expert answers on creating a stunning spatial parallax 3D button on VisionPro! What is a spatial parallax 3D button, and how does it enhance the user experience?A spatial parallax 3D button is a visually striking UI element that creates a sense of depth and dimensionality by layering multiple images or elements with different Z-index values. This effect simulates a 3D environment, drawing the user’s attention and making the interaction more engaging and memorable. By incorporating this feature into your SwiftUI app on VisionPro, you can elevate the overall user experience and create a lasting impression. What are the essential components required to create a spatial parallax 3D button in SwiftUI on VisionPro?To create a spatial parallax 3D button in SwiftUI on VisionPro, you’ll need the following components: a base image or layer, a parallax layer with a Z-index value greater than the base layer, and a 3D transform effect applied to the parallax layer. You can also add additional elements like shadows, lighting effects, or animations to enhance the overall visual appeal. How do I apply the 3D transform effect to the parallax layer in SwiftUI on VisionPro?To apply the 3D transform effect to the parallax layer in SwiftUI on VisionPro, you can use the `rotation3DEffect` modifier and specify the angle of rotation, pivot, and anchor points. You can also use other modifiers like `scaleEffect` or `offset` to create a more complex transformation. Don’t forget to experiment with different values and combinations to achieve the desired effect! Can I customize the appearance and behavior of the spatial parallax 3D button on VisionPro?Absolutely! In SwiftUI on VisionPro, you have complete control over the appearance and behavior of the spatial parallax 3D button. You can customize the colors, fonts, shapes, and even the animation curves to fit your app’s unique style and branding. Additionally, you can add gestures, animate the button’s state changes, or integrate it with other UI elements to create a seamless user experience. What are some best practices to keep in mind when implementing a spatial parallax 3D button in SwiftUI on VisionPro?When implementing a spatial parallax 3D button in SwiftUI on VisionPro, remember to prioritize performance optimization, especially when dealing with complex animations or 3D transformations. Also, ensure that your button is accessible and follows platform guidelines, and don’t forget to test it on different devices and screen sizes to guarantee a consistent user experience. |
|---|