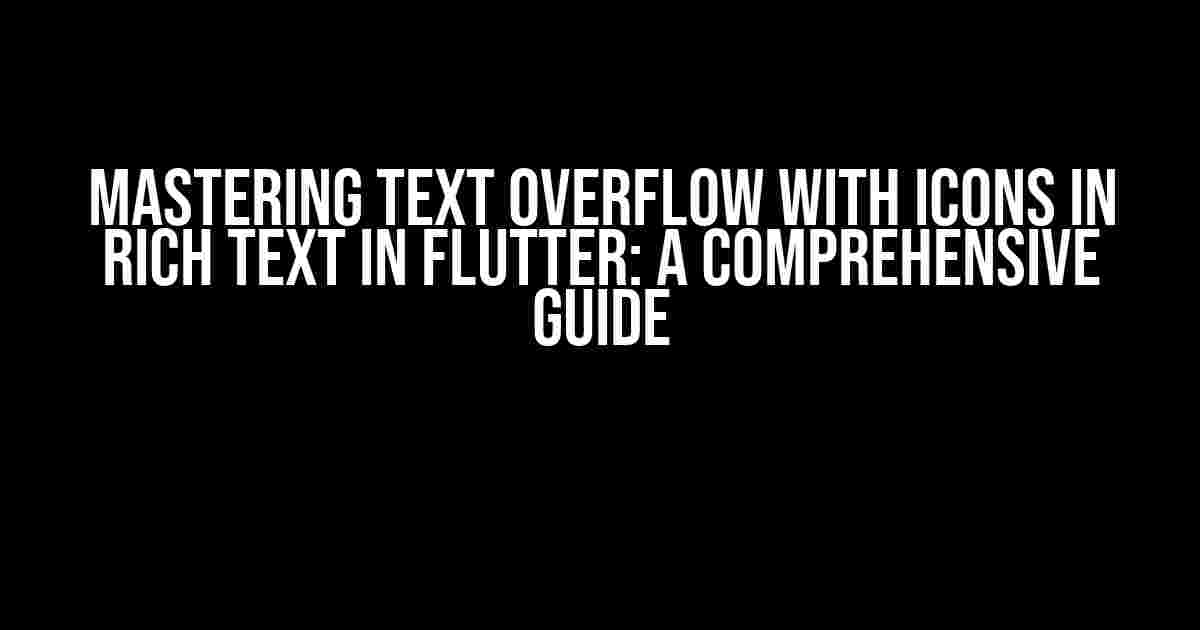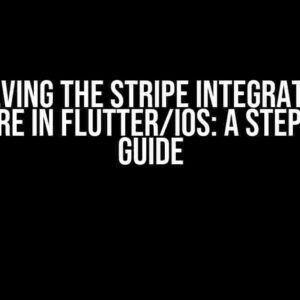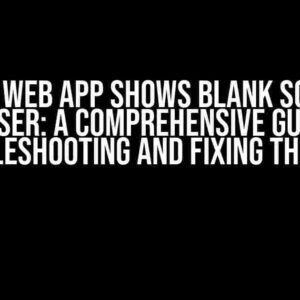Are you tired of dealing with pesky text overflows in your Flutter app? Do you want to add a touch of elegance to your UI with icons in rich text? Look no further! In this article, we’ll dive into the world of text overflow with icons in rich text in Flutter, and explore the best practices to master this crucial aspect of UI design.
Understanding Text Overflow in Flutter
Before we dive into the world of icons, let’s first understand what text overflow is. Text overflow occurs when the text in a widget exceeds the available space, causing it to be truncated or overflowed. This can lead to a poor user experience, especially in mobile apps where screen real estate is limited.
In Flutter, text overflow can be controlled using the overflow property of the Text widget. By default, Flutter uses the ellipsis strategy, which truncates the text and adds an ellipsis (…) at the end. However, this can be customized to suit your app’s needs.
Text(
'This is a very long piece of text that will overflow...',
overflow: TextOverflow.ellipsis,
)
Introducing Icons in Rich Text
Rich text in Flutter refers to text that includes additional formatting, such as bold, italic, or inline images. Icons can be added to rich text using the WidgetSpan class, which allows you to insert a widget into a Text widget.
RichText(
text: TextSpan(
children: [
TextSpan(text: 'Hello, '),
WidgetSpan(
child: Icon(Icons.face),
),
TextSpan(text: ' world!'),
],
),
)
In this example, we’re using the WidgetSpan class to insert an Icon widget into the text. This allows us to create a rich text that includes both text and icons.
Combining Text Overflow with Icons in Rich Text
Now that we’ve covered the basics of text overflow and icons in rich text, let’s explore how to combine these two concepts. In many cases, you’ll want to display a truncated text with an icon, such as a “more” icon to indicate that there’s additional content.
Text(
'This is a very long piece of text that will overflow...',
overflow: TextOverflow.ellipsis,
maxLines: 1,
textWidthBasis: TextWidthBasis.longestLine,
)
```
In this example, we're using the Text widget with the overflow property set to TextOverflow.ellipsis. We're also setting the maxLines property to 1 to ensure that the text is truncated to a single line. Finally, we're using the textWidthBasis property to specify that the text width should be based on the longest line.
However, this example doesn't include an icon. To add an icon, we can use the RichText widget with a WidgetSpan to insert an icon at the end of the text.
RichText(
text: TextSpan(
children: [
TextSpan(
text: 'This is a very long piece of text that will overflow...',
overflow: TextOverflow.ellipsis,
maxLines: 1,
textWidthBasis: TextWidthBasis.longestLine,
),
WidgetSpan(
child: Icon(Icons.more_horiz),
),
],
),
)
In this example, we're using the RichText widget with two TextSpan children. The first child contains the truncated text, and the second child contains the icon. By using the WidgetSpan class, we can insert the icon into the text.
Customizing Icon Appearance
By default, the icon will be displayed in its default color and size. However, you can customize the appearance of the icon using the Icon widget's properties.
RichText(
text: TextSpan(
children: [
TextSpan(
text: 'This is a very long piece of text that will overflow...',
overflow: TextOverflow.ellipsis,
maxLines: 1,
textWidthBasis: TextWidthBasis.longestLine,
),
WidgetSpan(
child: Icon(
Icons.more_horiz,
size: 18,
color: Colors.blue,
),
),
],
),
)
In this example, we're customizing the icon's size and color using the size and color properties.
Handling Tap Events on Icons
In many cases, you'll want to handle tap events on the icon. For example, when the user taps the "more" icon, you may want to display a popup or navigate to another screen.
RichText(
text: TextSpan(
children: [
TextSpan(
text: 'This is a very long piece of text that will overflow...',
overflow: TextOverflow.ellipsis,
maxLines: 1,
textWidthBasis: TextWidthBasis.longestLine,
),
WidgetSpan(
child: GestureDetector(
onTap: () {
print('Icon tapped!');
},
child: Icon(Icons.more_horiz),
),
),
],
),
)
In this example, we're wrapping the Icon widget with a GestureDetector widget. When the user taps the icon, the onTap callback will be invoked.
Common Use Cases for Text Overflow with Icons
Text overflow with icons is a common pattern in many apps, including:
- News headlines: Displaying a truncated headline with a "more" icon to indicate that there's additional content.
- Product descriptions: Showing a brief product description with a "learn more" icon to provide additional information.
- User profiles: Displaying a truncated bio with an "edit" icon to allow the user to edit their profile.
Use Case
Example
News headlines
RichText(text: TextSpan(children: [TextSpan(text: 'Breaking news...'), WidgetSpan(child: Icon(Icons.more_horiz))]))
Product descriptions
RichText(text: TextSpan(children: [TextSpan(text: 'This product is...'), WidgetSpan(child: Icon(Icons.info))]))
User profiles
RichText(text: TextSpan(children: [TextSpan(text: 'About me...'), WidgetSpan(child: Icon(Icons.edit))]))
Conclusion
In this article, we've explored the world of text overflow with icons in rich text in Flutter. By combining the Text widget's overflow property with the RichText widget's WidgetSpan class, we can create elegant and user-friendly interfaces that handle text overflow with style.
Remember to customize the appearance and behavior of your icons using the Icon widget's properties and the GestureDetector widget's callbacks. And don't forget to consider the common use cases for text overflow with icons in your app.
By following the guidelines and examples in this article, you'll be well on your way to mastering text overflow with icons in rich text in Flutter. Happy coding!
Here is the written content in the specified format:
Frequently Asked Question
Get ready to dive into the world of Flutter and master the art of handling text overflow with icons in rich text!
How do I display icons in arichText in Flutter?
To display icons in a rich text in Flutter, you can use the WidgetSpan class, which allows you to embed widgets within a Text widget. Simply create a WidgetSpan with the icon widget as its child, and then use it within your rich text.
What is the difference between TextSpan and WidgetSpan?
While both TextSpan and WidgetSpan are used to create rich text in Flutter, the key difference lies in their functionality. TextSpan is used to display text with different styles, such as font size, color, and decoration, whereas WidgetSpan is used to embed widgets, like icons, within a Text widget.
How do I handle text overflow with icons in rich text?
To handle text overflow with icons in rich text, you can wrap your RichText widget within an Expanded or Flexible widget, and then use the overflow property to determine how you want to handle the overflow. For example, you can set the overflow property to TextOverflow.ellipsis to display an ellipsis when the text overflows.
Can I use a combination of TextSpan and WidgetSpan?
Yes, you can use a combination of TextSpan and WidgetSpan to create rich text that includes both styled text and embedded widgets, like icons. Simply create a list of TextSpan and WidgetSpan objects and pass it to the RichText widget.
Are there any performance considerations when using WidgetSpan?
Yes, using WidgetSpan can have performance implications, especially when dealing with a large number of icons or complex widgets. To optimize performance, consider using a FadeInImage or a SvgPicture instead of a RawImage, and avoid using LayoutBuilder when possible.