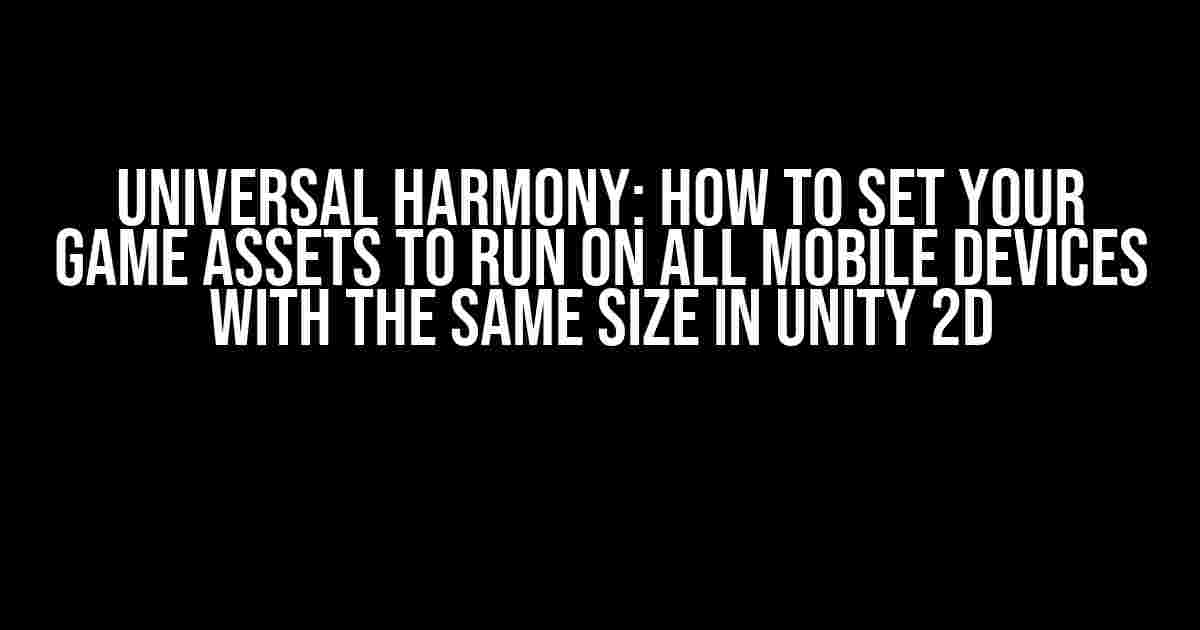As a Unity developer, you’ve poured your heart and soul into creating an amazing 2D game. Now, you’re eager to share it with the world, but you’re stuck on a crucial step: ensuring your game assets run seamlessly on all mobile devices, with the same size, across both Android and iOS platforms. Fear not, dear developer! In this article, we’ll guide you through the process of achieving universal harmony in your Unity 2D game.
Understanding the Challenge
Before we dive into the solution, let’s understand the problem. Mobile devices come in various shapes and sizes, each with its unique screen resolution, aspect ratio, and pixel density. This diversity can lead to inconsistent gameplay experiences, making it challenging to design and optimize your game assets. Furthermore, the differences between Android and iOS platforms add an extra layer of complexity.
The Importance of Unity’s Canvas Scaler
Unity’s Canvas Scaler is the hero we need to tackle this challenge. It allows you to scale your UI and game assets according to the device’s resolution and aspect ratio. In this article, we’ll explore how to harness the power of the Canvas Scaler to ensure your game assets run on all mobile devices with the same size.
Step 1: Setting Up Your Unity Project
Before we begin, make sure you have:
- A Unity 2D project set up with a Canvas game object
- A basic understanding of Unity’s UI system and the Canvas Scaler
- Your game assets (sprites, images, or other graphical elements) ready to be optimized
Configuring the Canvas Scaler
In your Unity project, go to the Canvas game object and locate the Canvas Scaler component in the Inspector. Set the following properties:
Canvas Scaler:
- UI Scale Mode: Scale With Screen Size
- Reference Resolution: 1080 x 1920 (or your desired reference resolution)
- Scale Factor: 1 (or adjust according to your needs)
This configuration tells Unity to scale your UI and game assets according to the device’s screen size, using the reference resolution as a baseline.
Step 2: Designing for Multiple Screen Resolutions
To ensure your game assets run on all mobile devices with the same size, you need to design for multiple screen resolutions. Follow these guidelines:
Aspect Ratio
Design your game assets with a flexible aspect ratio in mind. Aim for a 9:16 aspect ratio, which is the most common among modern mobile devices. This will ensure your assets scale correctly on most devices.
Resolution-Independent Design
Use vector graphics or high-resolution images (e.g., 1024 x 1024) for your game assets. This allows Unity to scale them down or up according to the device’s resolution, maintaining their quality.
Safe Zones
Identify the safe zones on your game assets, where important information or gameplay elements are located. Ensure these areas are not cropped or distorted when the asset is scaled.
Step 3: Optimizing Your Game Assets
Now that you’ve designed your game assets with multiple screen resolutions in mind, it’s time to optimize them for Unity:
Importing and Setting Up Sprites
Import your game assets as sprites in Unity, using the following settings:
Sprite Import Settings:
- Sprite Mode: Single
- Pixels Per Unit: 100 (or adjust according to your needs)
- Compression: High Quality
This configuration ensures your sprites are imported correctly and optimized for Unity.
Setting Up Image Assets
For image assets, use the following settings:
Image Import Settings:
- Compression: High Quality
- Resize Algorithm: Bicubic
- Format: PNG (or your preferred format)
This configuration optimizes your image assets for Unity, ensuring they are crisp and clear on all devices.
Step 4: Testing and Iteration
With your game assets optimized and configured, it’s time to test and iterate:
Testing on Multiple Devices
Test your game on various mobile devices, including Android and iOS devices with different screen resolutions and aspect ratios.
Adjusting and Refining
Based on your testing results, refine your game assets and Canvas Scaler settings as needed. Ensure your game looks and feels consistent across all devices.
Conclusion
By following these steps and guidelines, you’ve successfully set up your game assets to run on all mobile devices with the same size, across both Android and iOS platforms. Remember to test and iterate continuously to ensure the best possible experience for your players. With Unity’s Canvas Scaler and a solid understanding of design and optimization principles, you’re well on your way to creating a universal harmony in your 2D game.
| Device | Screen Resolution | Aspect Ratio |
|---|---|---|
| iPhone 12 | 1080 x 2536 | 19.5:9 |
| Samsung Galaxy S22 | 1440 x 3200 | 20:9 |
| Huawei P30 Pro | 1080 x 2244 | 18.7:9 |
This table illustrates the varying screen resolutions and aspect ratios among popular mobile devices. By designing and optimizing your game assets with these differences in mind, you can ensure a seamless experience for players across multiple devices.
Final Tips and Tricks
Here are some additional tips to keep in mind:
- Use Unity’s built-in features, such as the Canvas Scaler and the Sprite Editor, to streamline your workflow.
- Consider using a single, high-resolution image for your game assets, and let Unity scale it down or up as needed.
- Test your game on a variety of devices and platforms to ensure compatibility and consistency.
- Optimize your game assets for performance, especially if you’re targeting lower-end devices.
By following these guidelines and best practices, you’ll be well on your way to creating a stunning, universally compatible 2D game that runs smoothly on all mobile devices.
Frequently Asked Question
Wondering how to make your Unity 2D game assets look phenomenal on all mobile devices, regardless of the operating system? We’ve got you covered!
Q: What is the ideal screen resolution to design my game assets for a Unity 2D game?
A: Ah, great question! For a Unity 2D game, it’s recommended to design your game assets for a resolution of 1080×1920 pixels. This will ensure that your game looks stunning on most modern mobile devices, including both Android and iOS devices.
Q: How can I ensure that my game assets scale properly on different mobile devices?
A: To ensure that your game assets scale properly, make sure to set the Canvas Scaler to “Constant Pixel Size” in the Unity editor. This will allow your game to scale uniformly on different devices, while maintaining the same pixel density.
Q: What is the best way to handle different aspect ratios on Android and iOS devices?
A: To handle different aspect ratios, use Unity’s built-in Aspect Ratio Fitter component. This component allows you to set a target aspect ratio and Unity will automatically adjust the game’s aspect ratio to fit the device’s screen. You can also use the “Match” mode to ensure that your game assets are properly aligned and scaled.
Q: How can I optimize my game assets for performance on lower-end mobile devices?
A: To optimize your game assets for performance, use techniques like texture atlasing, sprite batching, and compression. You can also use Unity’s built-in profiler to identify performance bottlenecks and optimize your game accordingly.
Q: Are there any specific considerations I should keep in mind when designing game assets for Android vs. iOS devices?
A: Yes! When designing game assets for Android vs. iOS devices, keep in mind that Android devices can have a wide range of screen sizes and aspect ratios, while iOS devices tend to have more standardized screen sizes. Additionally, consider the differences in icon sizes, notification styles, and other platform-specific design elements.