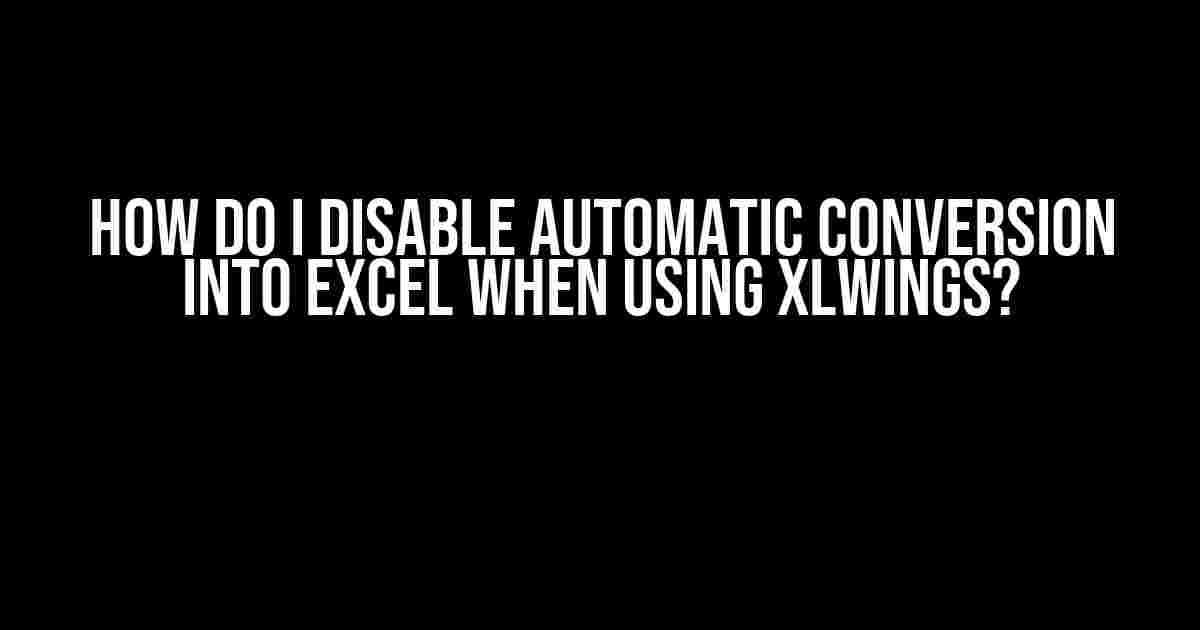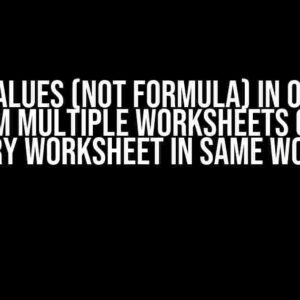If you’re working with xlwings, a powerful Python library that enables you to interact with Excel, you may have encountered the frustrating issue of automatic conversion into Excel. This can be particularly problematic when you’re trying to work with data that doesn’t play well with Excel’s formatting rules. Fear not, dear reader, for we’re about to dive into the world of xlwings and explore the ways to disable this pesky automatic conversion.
Understanding the Issue
Before we dive into the solution, it’s essential to understand why xlwings is converting your data into Excel in the first place. The primary reason is that xlwings is designed to work seamlessly with Excel, and by default, it assumes that you want your data to be converted into an Excel-friendly format. This is convenient when you’re working with data that can be easily converted, but it can be a nightmare when dealing with complex or unusual data structures.
The Consequences of Automatic Conversion
The consequences of automatic conversion can be far-reaching and detrimental to your data. Some common issues include:
- Data loss or corruption: When xlwings converts your data into Excel, it may truncate or modify your data in ways that are difficult to recover from.
- Inconsistent formatting: Automatic conversion can result in inconsistent formatting, making it challenging to work with your data.
- Performance issues: Large datasets can become unwieldy when converted into Excel, leading to performance issues and slow processing times.
Methods to Disable Automatic Conversion
Fortunately, xlwings provides several methods to disable automatic conversion into Excel. We’ll explore three primary approaches, each with its own strengths and weaknesses.
Method 1: Using the `convert_to_number` Parameter
The `convert_to_number` parameter is a Boolean flag that can be set to `False` when creating a new xlwings Range object. This flag determines whether xlwings should attempt to convert the data into a numeric format.
import xlwings as xw
# Create a new Range object with convert_to_number set to False
rng = xw.Range('A1', convert_to_number=False)
# Assign data to the Range object
rng.value = [['Hello', 'World'], [' Foo', 'Bar']]
By setting `convert_to_number=False`, xlwings will not attempt to convert your data into a numeric format, preserving the original data types.
Method 2: Using the `dtype` Parameter
The `dtype` parameter allows you to specify the data type of the Range object. By setting `dtype` to `object`, you can prevent xlwings from converting your data into an Excel-friendly format.
import xlwings as xw
# Create a new Range object with dtype set to object
rng = xw.Range('A1', dtype=object)
# Assign data to the Range object
rng.value = [['Hello', 'World'], [' Foo', 'Bar']]
By setting `dtype=object`, xlwings will store your data as Python objects, rather than attempting to convert them into Excel-compatible formats.
Method 3: Using the `options` Parameter
The `options` parameter is a dictionary that allows you to pass additional settings to the Range object. By setting `options={‘convert_to_excel’: False}`, you can disable automatic conversion into Excel.
import xlwings as xw
# Create a new Range object with options set to disable conversion
rng = xw.Range('A1', options={'convert_to_excel': False})
# Assign data to the Range object
rng.value = [['Hello', 'World'], [' Foo', 'Bar']]
By setting `options={‘convert_to_excel’: False}`, xlwings will not attempt to convert your data into an Excel-compatible format, preserving the original data structure.
Real-World Scenarios
Now that we’ve explored the methods to disable automatic conversion, let’s examine some real-world scenarios where these techniques come in handy.
Scenario 1: Working with DateTime Objects
Suppose you’re working with datetime objects in Python and want to store them in an Excel range. By default, xlwings would convert these objects into Excel dates, which may not be what you want.
import xlwings as xw
from datetime import datetime
# Create a list of datetime objects
dates = [datetime(2022, 1, 1), datetime(2022, 1, 2), datetime(2022, 1, 3)]
# Create a new Range object with convert_to_number set to False
rng = xw.Range('A1', convert_to_number=False)
# Assign the datetime objects to the Range object
rng.value = dates
In this scenario, setting `convert_to_number=False` ensures that the datetime objects are stored as Python objects, rather than being converted into Excel dates.
Scenario 2: Working with Large Datasets
Imagine you’re working with a large dataset that contains complex data structures, such as nested lists or dictionaries. Automatic conversion into Excel could lead to data corruption or performance issues.
import xlwings as xw
# Create a large dataset with complex structures
data = [
{'name': 'John', 'age': 30, 'address': {'street': '123 Main St', 'city': 'Anytown'}},
{'name': 'Jane', 'age': 25, 'address': {'street': '456 Elm St', 'city': 'Othertown'}}
]
# Create a new Range object with dtype set to object
rng = xw.Range('A1', dtype=object)
# Assign the data to the Range object
rng.value = data
In this scenario, setting `dtype=object` ensures that the complex data structures are preserved, rather than being converted into Excel-compatible formats.
Conclusion
Disabling automatic conversion into Excel when using xlwings is a crucial technique to master, especially when working with complex or unusual data structures. By using the `convert_to_number`, `dtype`, and `options` parameters, you can preserve the original data types and prevent data corruption or loss. Remember to choose the approach that best suits your specific use case, and don’t hesitate to experiment with different methods to find the one that works best for you.
| Method | Description | Example Code |
|---|---|---|
Method 1: Using convert_to_number |
Disables numeric conversion | rng = xw.Range('A1', convert_to_number=False) |
Method 2: Using dtype |
Specifies data type as object | rng = xw.Range('A1', dtype=object) |
Method 3: Using options |
Disables conversion to Excel | rng = xw.Range('A1', options={'convert_to_excel': False}) |
By following the guidelines and examples outlined in this article, you’ll be well-equipped to tackle even the most complex data challenges when using xlwings. Happy coding!
Frequently Asked Question
Got questions about disabling automatic conversion into Excel when using xlwings? We’ve got the answers!
How do I stop xlwings from automatically converting my data into Excel format?
You can disable the automatic conversion by setting the `convert_to_datetime` and `convert_to_number` parameters to `False` when calling the `pd.read_excel()` or `pd.ExcelWriter()` functions. For example: `pd.read_excel(‘file.xlsx’, convert_to_datetime=False, convert_to_number=False)`. This will prevent xlwings from automatically converting your data into Excel format.
What if I want to disable automatic conversion for a specific column only?
You can specify the columns you want to disable automatic conversion for by using the `dtype` parameter. For example: `pd.read_excel(‘file.xlsx’, dtype={‘column_name’: str})`. This will prevent xlwings from automatically converting the specified column into Excel format.
Can I disable automatic conversion for the entire workbook?
Yes, you can disable automatic conversion for the entire workbook by setting the `convert_to_datetime` and `convert_to_number` parameters to `False` when creating the xlwings App object. For example: `app = xw.App(convert_to_datetime=False, convert_to_number=False)`. This will prevent xlwings from automatically converting your data into Excel format for the entire workbook.
Will disabling automatic conversion affect the performance of xlwings?
Disabling automatic conversion may improve the performance of xlwings, as it reduces the processing time required for data conversion. However, it depends on the size and complexity of your data. If you have large datasets, disabling automatic conversion may not have a significant impact on performance.
Are there any other ways to customize the data conversion process in xlwings?
Yes, xlwings provides several options for customizing the data conversion process. You can use the `options` parameter to specify custom conversion rules, or use the `converters` parameter to specify custom converter functions. For example: `pd.read_excel(‘file.xlsx’, converters={‘column_name’: lambda x: x.strip()})`. This allows you to fine-tune the data conversion process to suit your specific needs.