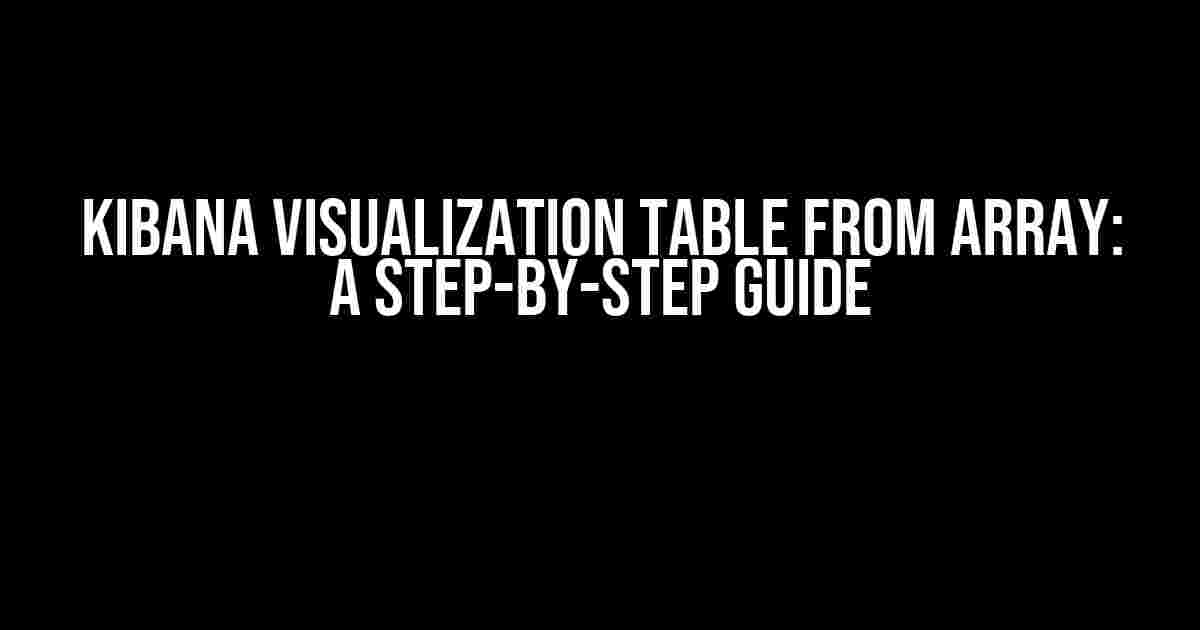Are you tired of struggling to create a visualization table from an array in Kibana? Look no further! In this comprehensive guide, we’ll take you through the process of creating a stunning visualization table from an array in Kibana, step by step.
Why Use Kibana Visualization Table from Array?
Kibana’s visualization table is an incredibly powerful tool for data analysis and visualization. By using an array to feed your table, you can create customized and dynamic visualizations that help you uncover hidden patterns and insights in your data. But, we know what you’re thinking: “How do I even get started?” Fear not, dear reader, for we’re about to take the mystery out of creating a Kibana visualization table from an array.
Prerequisites
Before we dive in, make sure you have the following:
- Kibana installed and running on your machine
- A dataset with an array field (we’ll use an example dataset below)
- A basic understanding of Kibana and Elasticsearch
Step 1: Prepare Your Data
In this example, we’ll use a sample dataset containing information about different departments in a company. Our dataset has the following fields:
{
"departments": [
{
"id": 1,
"name": "Marketing",
"employees": 20
},
{
"id": 2,
"name": "Sales",
"employees": 30
},
{
"id": 3,
"name": "IT",
"employees": 15
}
]
}
In this dataset, the “departments” field is an array containing objects with “id”, “name”, and “employees” fields. We’ll use this array to create our visualization table.
Step 2: Create a New Index Pattern in Kibana
In Kibana, navigate to the Management tab and click on “Index Patterns”. Then, click the “Create Index Pattern” button:

In the “Create Index Pattern” page, enter a name for your index pattern (e.g., “departments”) and select the Elasticsearch index that contains your dataset. Click “Create Index Pattern” to create the index pattern.
Step 3: Create a New Visualization in Kibana
Navigate to the Visualize tab and click the “Create Visualization” button:

In the “Create Visualization” page, select “Table” as the visualization type. Click “Create Visualization” to create the visualization.
Step 4: Configure the Table Visualization
In the “Table” visualization page, click the “Add a layer” button:

In the “Add a layer” page, select “Documents” as the data source. Then, select the “departments” index pattern we created earlier. Click “Add layer” to add the layer.
Configuring the Array Aggregation
In the “Documents” layer, click the “Advanced” dropdown menu and select “Array” as the aggregation type:

In the “Array” aggregation page, select the “departments” field as the array field. Then, select the “Object” aggregation type. Click “Apply” to apply the aggregation.
Configuring the Columns
In the “Columns” tab, add three columns for the “id”, “name”, and “employees” fields:

For each column, select the corresponding field from the array aggregation. Click “Apply” to apply the changes.
Step 5: Customize and Refine Your Visualization
Now that we have our basic table visualization set up, let’s customize and refine it. We can add more columns, change the column order, and apply filters and aggregations to our data.
Adding More Columns
To add more columns, simply click the “Add column” button and select the field you want to add. For example, let’s add a column for the total employees in each department:

We can use the “Sum” aggregation to calculate the total employees for each department. Click “Apply” to apply the changes.
Applying Filters and Aggregations
We can apply filters and aggregations to our data to get more insights. For example, let’s apply a filter to show only departments with more than 20 employees:

We can also apply an aggregation to group our data by department and calculate the average employees per department:

Conclusion
And that’s it! We’ve successfully created a stunning visualization table from an array in Kibana. With these steps, you can create your own customized visualization tables to uncover hidden patterns and insights in your data.
Remember, the key to creating a great visualization table is to understand your data and tailor your visualization to tell a story. Experiment with different aggregations, filters, and columns to get the most out of your data.
Happy visualizing!
| Field | Description |
|---|---|
| departments | Array field containing department information |
| id | Unique identifier for each department |
| name | Name of each department |
| employees | Number of employees in each department |
curl -XGET 'http://localhost:9200/departments/_search?pretty'
- Create a new index pattern in Kibana
- Create a new visualization table in Kibana
- Configure the table visualization
- Customize and refine your visualization
By following these steps, you can create a beautiful and informative visualization table from an array in Kibana. Happy visualizing!
Frequently Asked Question
Kibana visualization tables from arrays can be a bit tricky, but don’t worry, we’ve got you covered!
Q: How do I create a Kibana visualization table from an array?
A: To create a Kibana visualization table from an array, you need to use the “table” visualization type and select the “JSON” data format. Then, in the ” Columns” section, click the “Add column” button and select “Array” as the aggregation type. Choose the array field you want to display, and Kibana will automatically create a table with the array values as rows.
Q: Can I customize the columns in my Kibana table visualization from an array?
A: Yes, you can! When you create a table visualization from an array, Kibana automatically generates columns for each element in the array. However, you can customize these columns by clicking the “Edit column” button and selecting the fields you want to display. You can also add additional columns by clicking the “Add column” button and choosing from various aggregation types, such as “String”, “Number”, or “Date”.
Q: How do I filter my Kibana table visualization to show only specific array values?
A: To filter your Kibana table visualization to show only specific array values, you can use the “Filter” aggregation type. Click the “Add filter” button and select the array field you want to filter on. Then, choose the filter operator (e.g., “is”, “is not”, “contains”, etc.) and enter the value you want to filter by. Kibana will automatically update the table to show only the rows that match your filter criteria.
Q: Can I use multiple arrays in my Kibana table visualization?
A: Yes, you can! Kibana allows you to use multiple arrays in your table visualization. To do this, click the “Add column” button and select “Array” as the aggregation type for each additional array field you want to display. Kibana will automatically create separate columns for each array, allowing you to display multiple arrays in a single table visualization.
Q: Is there a limit to the number of rows that can be displayed in a Kibana table visualization from an array?
A: Yes, there is a limit to the number of rows that can be displayed in a Kibana table visualization from an array. By default, Kibana limits the number of rows to 10,000. However, you can adjust this limit in the “Advanced” settings section of your visualization. Keep in mind that increasing the row limit can impact performance, so be cautious when doing so.